はじめに
ワードプレスcomとワードプレスorgの違いは、前回の記事でお話しました。
前回の記事のリンクはこちら↓
ワードプレスcomとワードプレスorgを間違えて契約してしまい、「自分がやりたかったワードプレスはこれじゃない!」と気付いた時の絶望感は計り知れません。
しかし! ここで絶望する必要はありません。
そう、解決策があるのです。
それは、ドメイン移管です!!
ドメイン移管をすれば、この問題は解決します。次章からは、素人でも出来るドメイン移管の方法をお教えしたいと思います!
この記事では、無雲が実際に経験したワードプレスcomからXサーバーへのドメイン移管の手順を紹介したいと思います。
ドメイン移管手順①新しいサーバーを見付ける
ドメイン移管をする上で最初に気を付けなければならない点があります。それは、独自ドメインは取得してから60日間は移管出来ない、という事です。
契約してから60日間は、どうあがいても移管出来ませんから、そこはじっと待って耐えてください。ジタバタしてもダメです。短くはなりません。60日間は辛抱です!
その期間で、まずやっておく事があります。
それは、独自ドメインを運用する新たなサーバーを見つける事です。
今は、レンタルサーバーが沢山ありますから、その中で予算や好みにあった会社を利用すれば良いと思います。この記事では、無雲が契約しているXサーバーを例にして、ドメイン移管についてご紹介していきます。
ドメイン移管手順②ワードプレスcomに移管申請をして認証コードを発行してもらう
60日間ロックが終わってドメイン移管が可能になったら、いざ実際の作業に移ります。この時には、新サーバーを契約しておいて下さい。あまりにも前もって契約する必要もありません。契約したらすぐに利用料金が掛かってくる所が多数ですから、ギリギリでもいいと思われます。
双方を契約した状態で、まずはワードプレスcomの方からの作業になります。
まず、ワードプレスcomのダッシュボードに入り、『アップグレード』の中から『ドメイン』をクリックします。
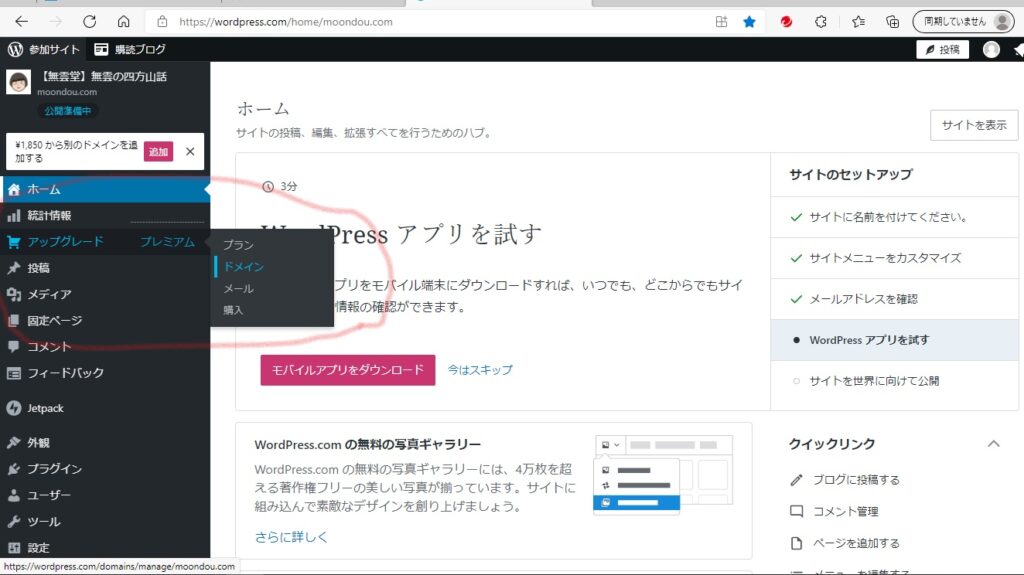
『ドメイン』を開いたら、右端の方にある縦に三つ点が並んでいる所をクリックして、『ドメイン移管』を選択します。
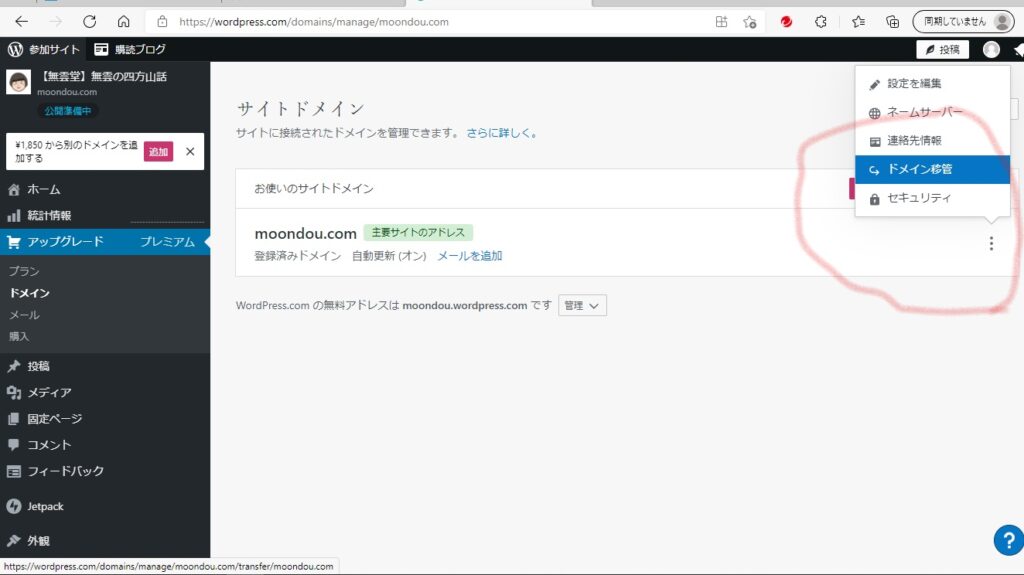
『ドメイン移管』を開いたら、そのページ内にある『別の登録業者へ移管する』を選択します。
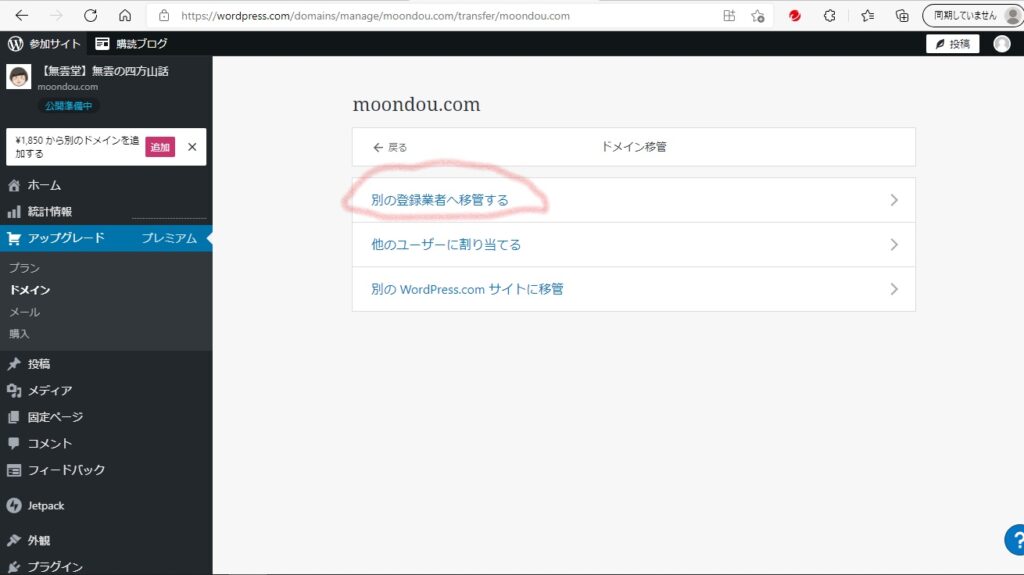
ページが開いたら、この場合は特に設定に問題が無いものとして、『設定を更新して続ける』をクリックします。
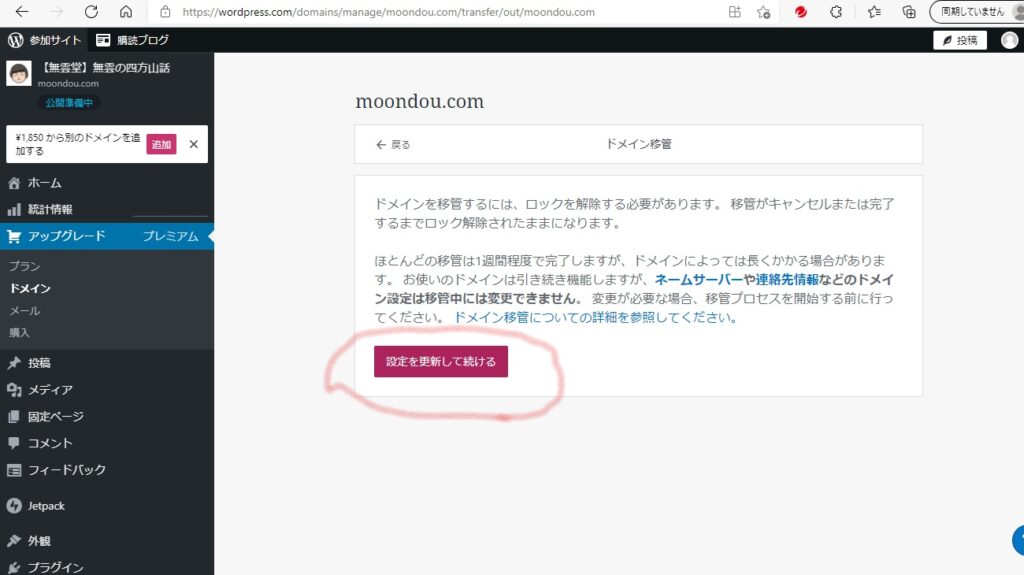
これでワードプレスcomでの準備は終わりです。約1週間でドメイン移管に必要な『認証コード』が登録メールアドレスに送られてきますので、その『認証コード』は絶対に見落とさないようにして下さい。
ドメイン移管手順③Xサーバー側でのドメイン移管(受け入れ)の設定をする
次に、Xサーバー側でのドメイン移管の手順を紹介します。Xサーバーではドメインを受け入れ・引き継ぐという事になります。
まずは、『Xサーバー契約管理ページ』を開きます。
『Xサーバー契約管理ページ』を開いたら、『ドメイン』の中の『ドメイン移管』をクリックします。
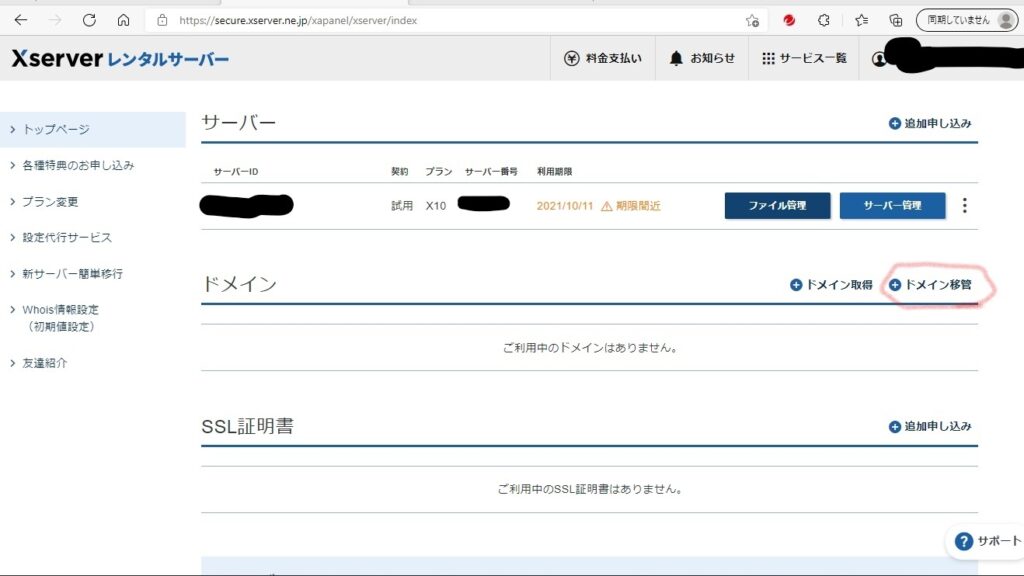
『ドメイン移管』を開いたら、そのページ内にある『移管申請(登録事業者の変更)』をクリックします。
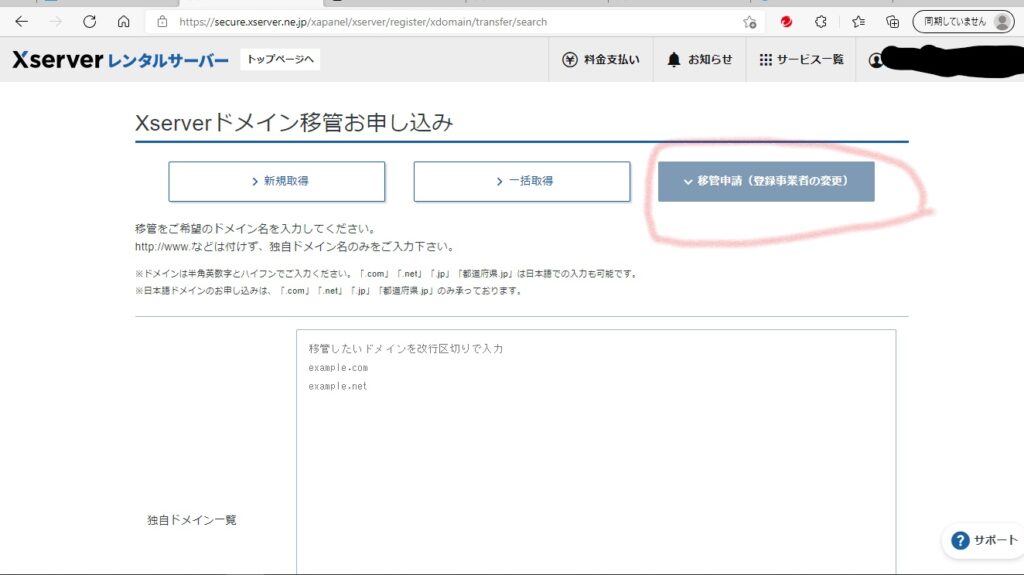
『移管申請』の画面にある、『移管したいドメインを改行区切りで入力』の所に、移管したいドメイン名を入力します。
無雲の場合は、moondou.comというドメイン名ですので、それを入力しました。
そして、
『移管申請』の画面にある、『移管したいドメインを改行区切りで入力』の所に、移管したいドメイン名を入力します。
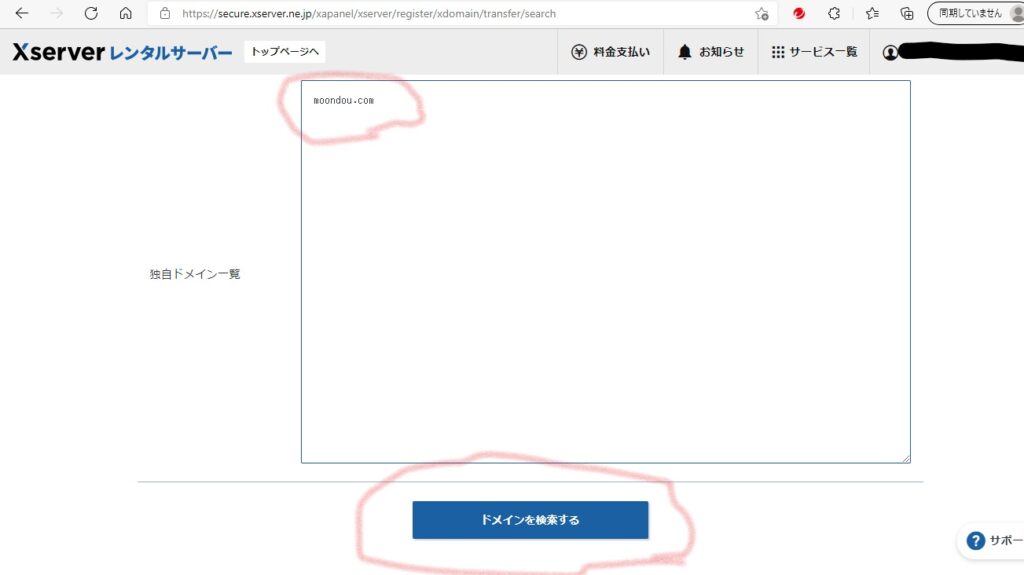
ページが開くと、ドメイン移管に必要な『認証コード』を入力する画面が出てきます。
そこに、ワードプレスcomからメールで届いている『認証コード』を打ち込んで下さい。
そして、利用規約等をよく読み、OKならば同意にチェックして『お申込内容の確認とお支払いへ進む』をクリックします。

そうしますと、お支払い画面が出てきます。
金額を確認して、お好みのお支払方法を選択して下さい。
そして、選んだお支払方法の手順に沿ってお支払いを完了させて下さい。
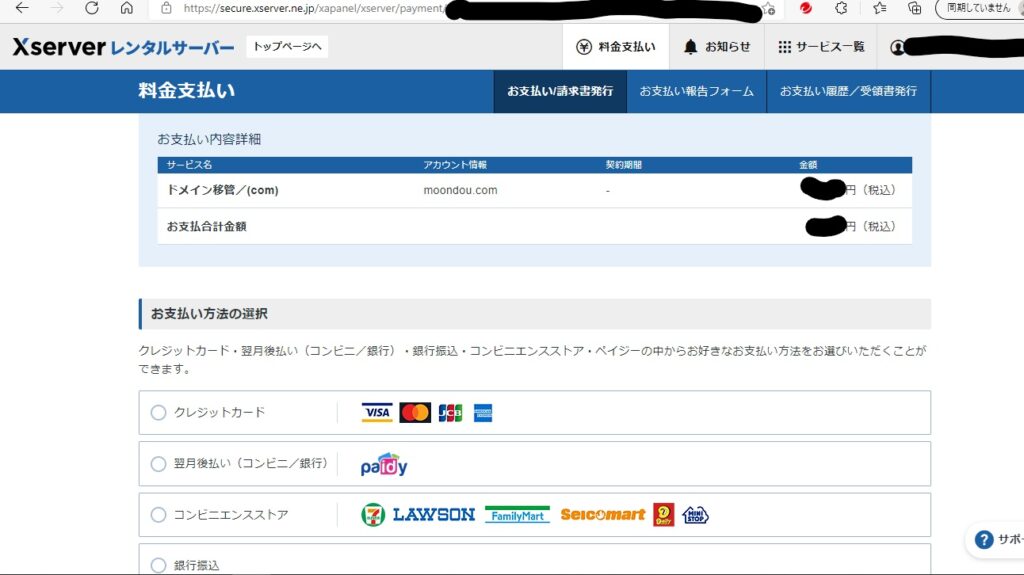
お支払いが終わると、『Xサーバー契約管理画面』の『ドメイン』の所に、『移管進行状況確認』ボタンが出てきます。
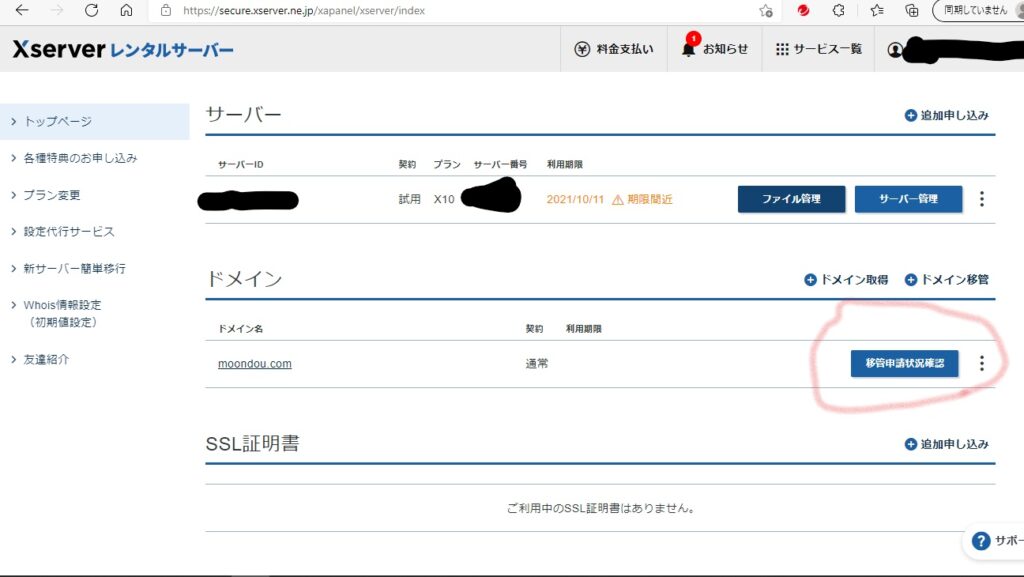
ドメイン移管が終わるまで、『移管申請状況確認』の画面はこんな感じです。
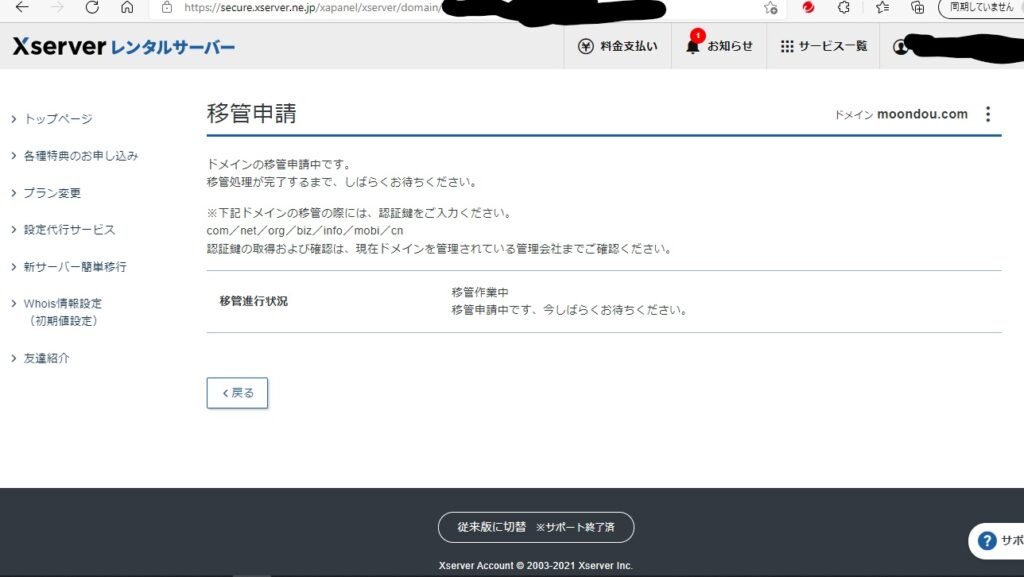
これでドメイン移管の作業は終わりです。あとは、ドメイン移管完了の通知が来るのを待ちましょう。
この後、Xサーバーでそのドメインを使用する初期設定をお見せします。
ドメイン移管手順④新サーバー(Xサーバー)の初期設定
ドメイン移管完了の通知が来たら、早速Xサーバーの『サーバーパネル』にログインして『ドメイン』から『ドメイン設定』を選択します。
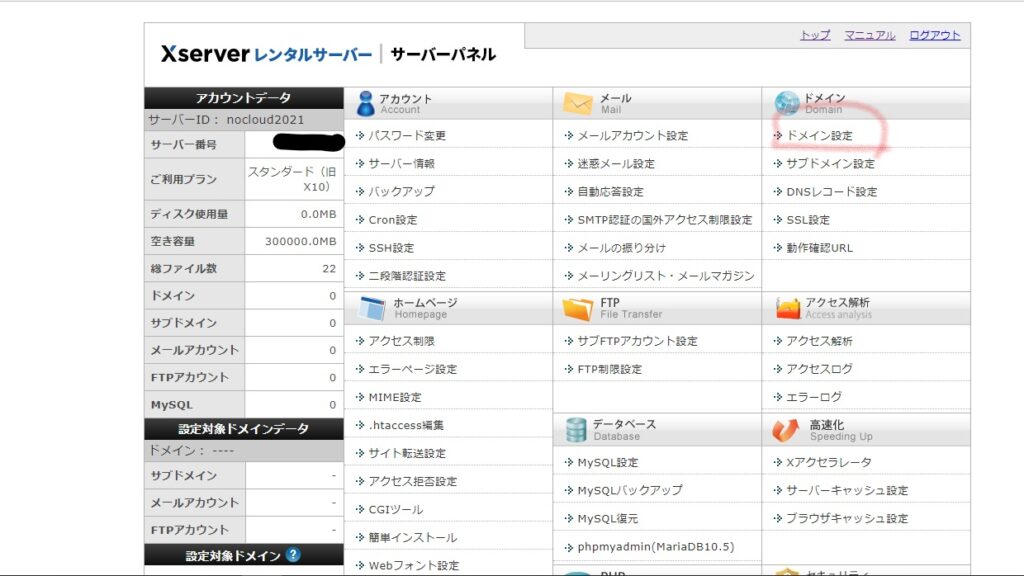
ページを開いたら、『ドメイン設定追加』でドメイン名を入力し、確認画面へ進みます。
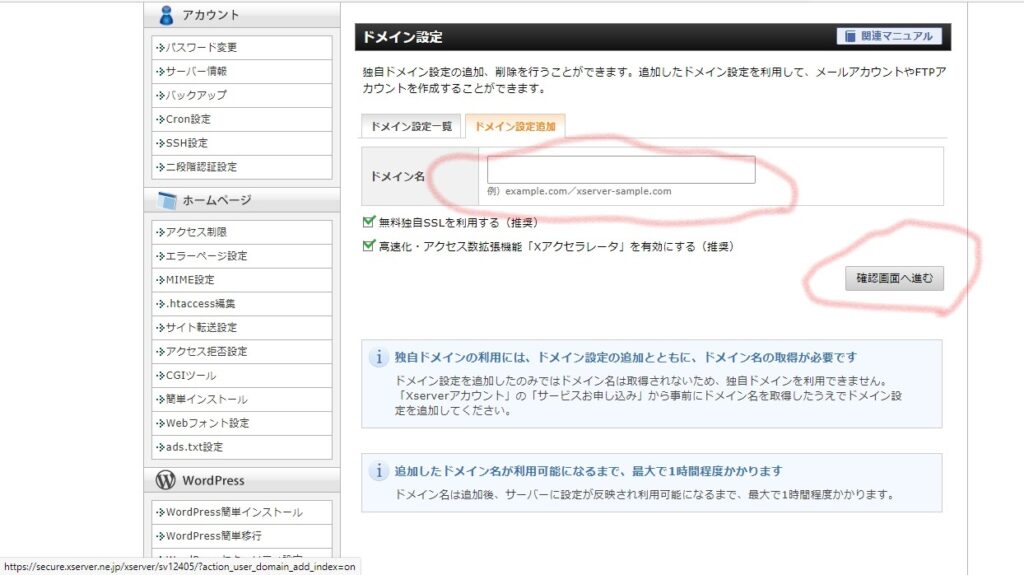
確認画面を開き、設定が間違っていない事を確認したら、右下の『追加する』をクリックします。
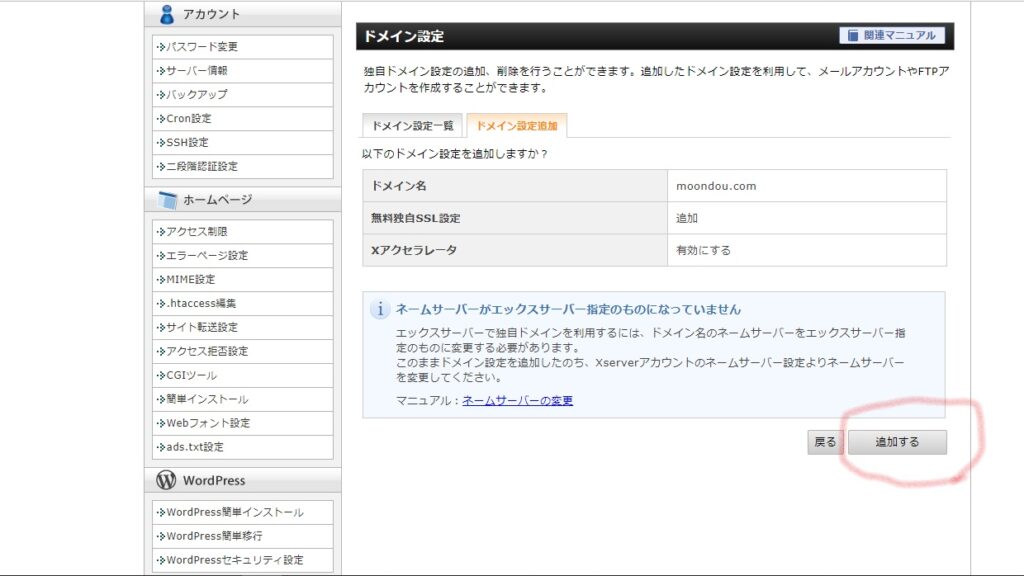

これで、Xサーバーにドメイン移管したドメインが追加されました。
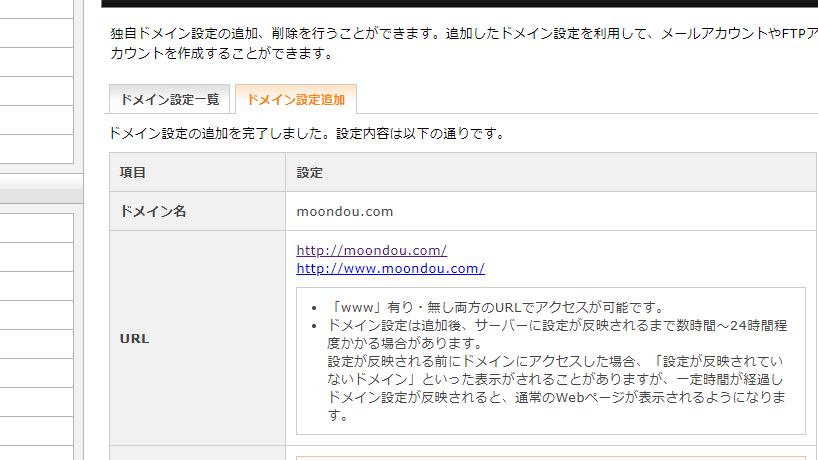
これと同時にやっておく事があります。それは、ネームサーバーの設定です。次にそれを見ていきます。
ドメイン移管手順⑤ネームサーバーの設定
Xサーバーの初期設定と同時に、ネームサーバーも設定しておく必要があります。
まずは、『Xサーバー契約管理ページ』を開きます。
そして、『ドメイン』の右側にある縦の三つの点をクリックし、『ネームサーバー設定』を選択します。
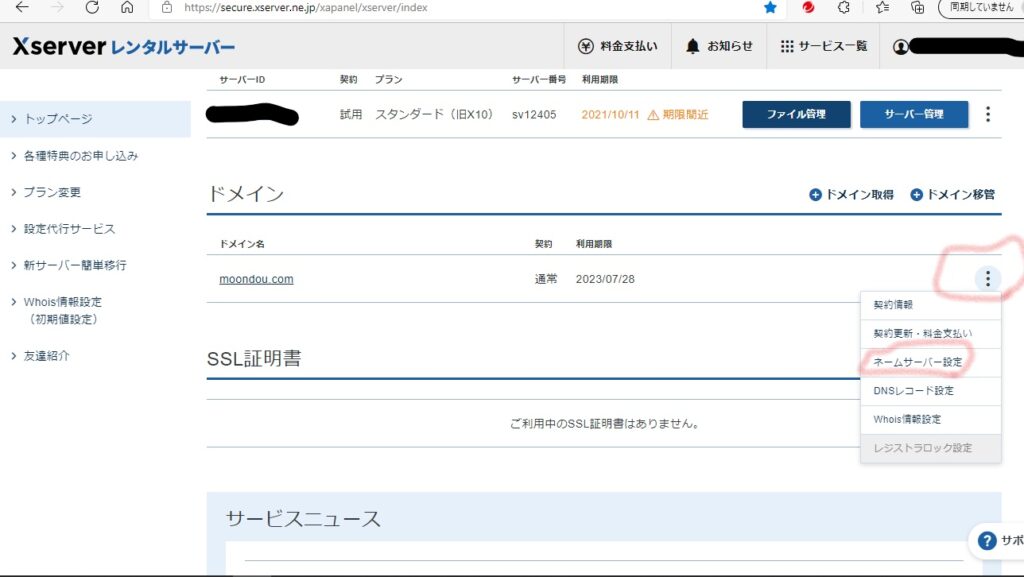
ページを開いたら、『ドメイン適用先サービス』で契約したサービスを選びます。この場合は、レンタルサーバーを契約しているのでそれを選びます。そして、確認画面へ進みます。
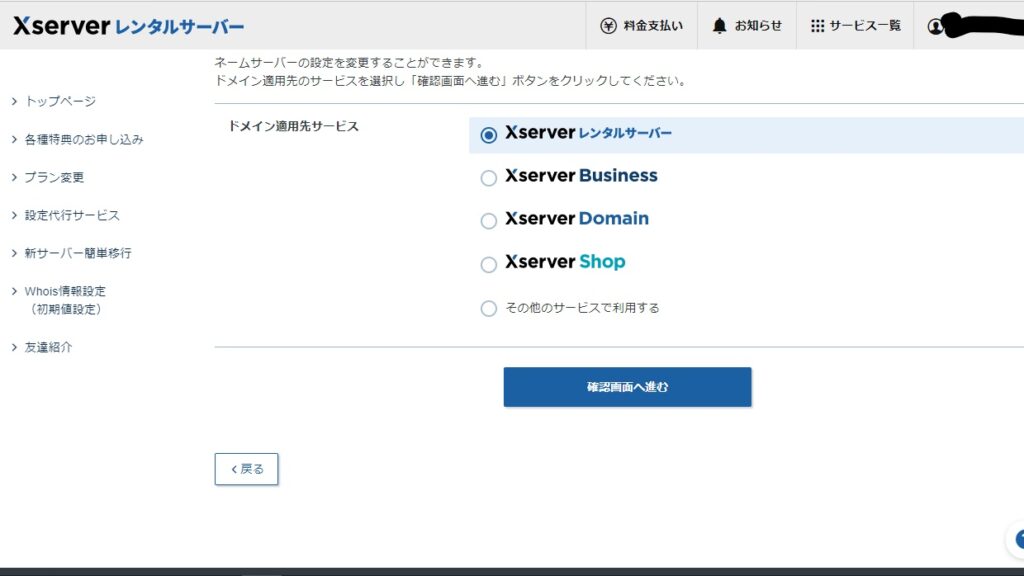
確認画面へ進み、特に問題無ければ何もいじらないで『設定を変更する』をクリックします。
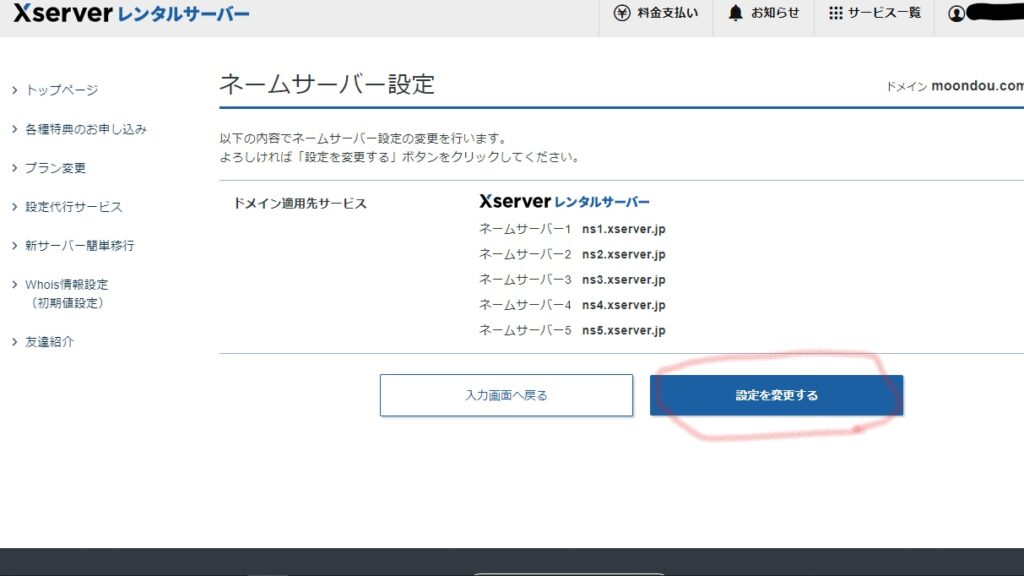
『ネームサーバー設定が完了しました』のポップアップが出てきたら、『OK』をクリックします。

これで、ネームサーバーの設定も完了です。
お疲れさまでした!!
これで、ドメイン移管の手順は全て終わりになります。折を見て、ワードプレスcomの方は契約を解除してしまって大丈夫です。ドメイン移管が終わるまでは、解除しない方が無難だと思います。
まとめ
いかがでしたでしょうか?
ドメイン移管、意外と簡単だったのではないでしょうか?
無雲もインターネット(サイト構築)のプロフェッショナルというわけではありませんが、各サービスのヘルプなどを参照しながら何とかやり遂げる事が出来ました。
ここから先は、ワードプレスorgを好きな風に導入し、好きなようにサイトを構築していくだけです。
まず大切なのは初期設定!!
サーバーを押さえてホームさえ確立してしまえば、後は自分のペースで作業を進めるのみです。
この記事が、少しでも皆様のお役に立つ事を願っています♬

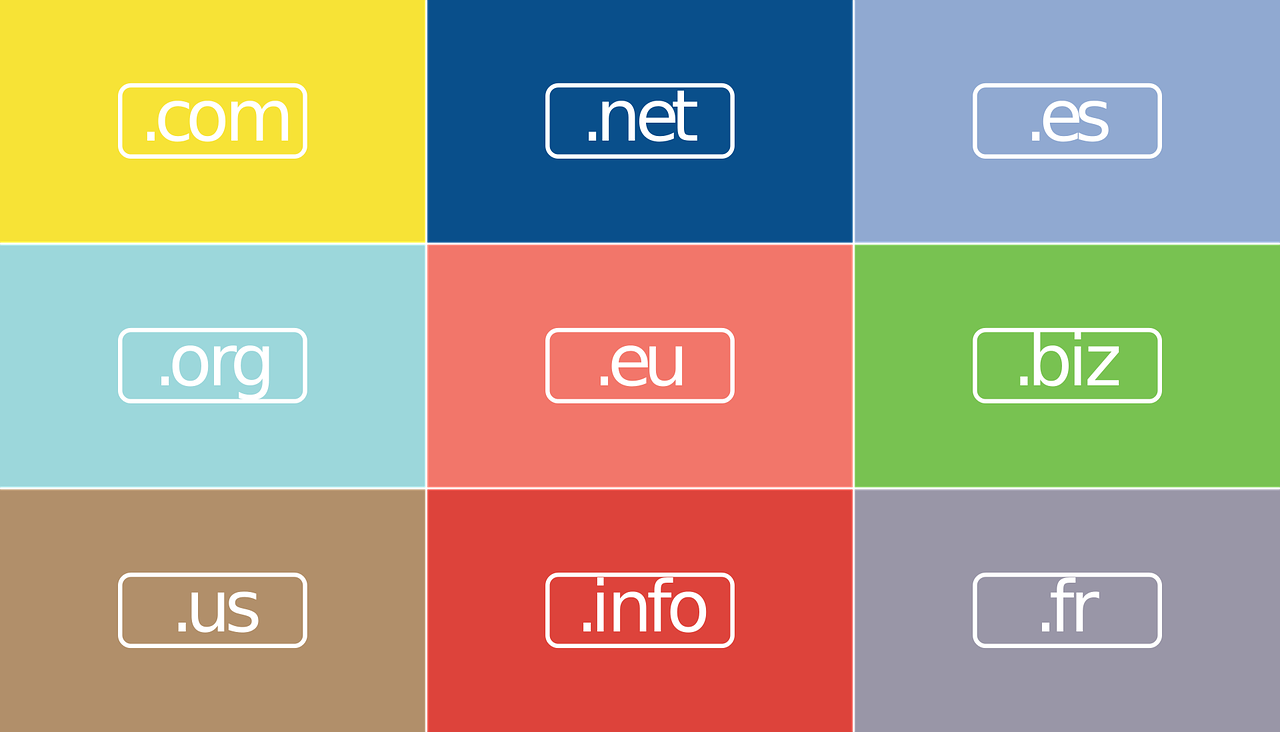
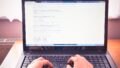

コメント